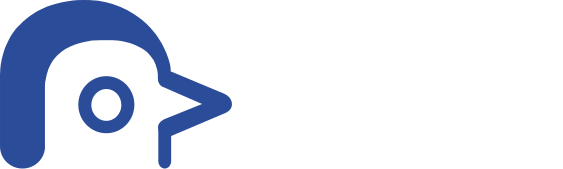Como instalar e configurar o Starship para o Bash no Ubuntu
• 2 • 266
Table of contents
O Starship é um prompt de shell rápido, leve e altamente customizável, que fornece informações úteis e visualmente agradáveis diretamente no seu terminal. Neste tutorial, vamos mostrar como instalar e configurar o Starship para o Bash no Ubuntu, para que você possa personalizar e melhorar sua experiência no terminal.
Instalação do Starship:
Para instalar o Starship, siga estas etapas:
-
Abra o terminal no Ubuntu.
-
Utilize o comando
curlpara baixar e executar o script de instalação do Starship:
curl -sS https://starship.rs/install.sh | sh
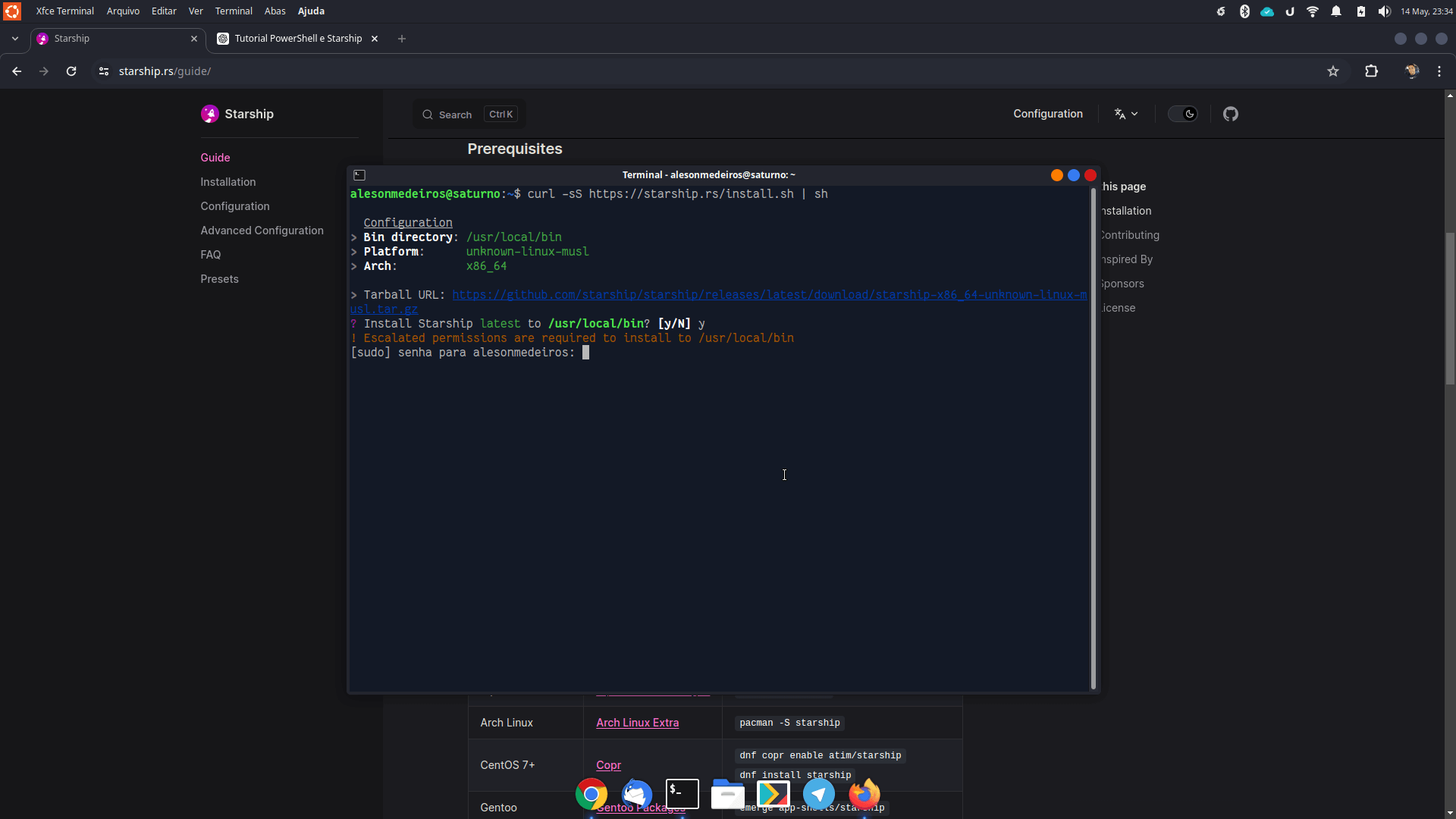
- Após a instalação, abra o arquivo
~/.bashrcem um editor de texto de sua preferência. Você pode usar ovimou onano, por exemplo:
nano ~/.bashrc
- No final do arquivo
~/.bashrc, adicione o seguinte comando para inicializar o Starship:
eval "$(starship init bash)"
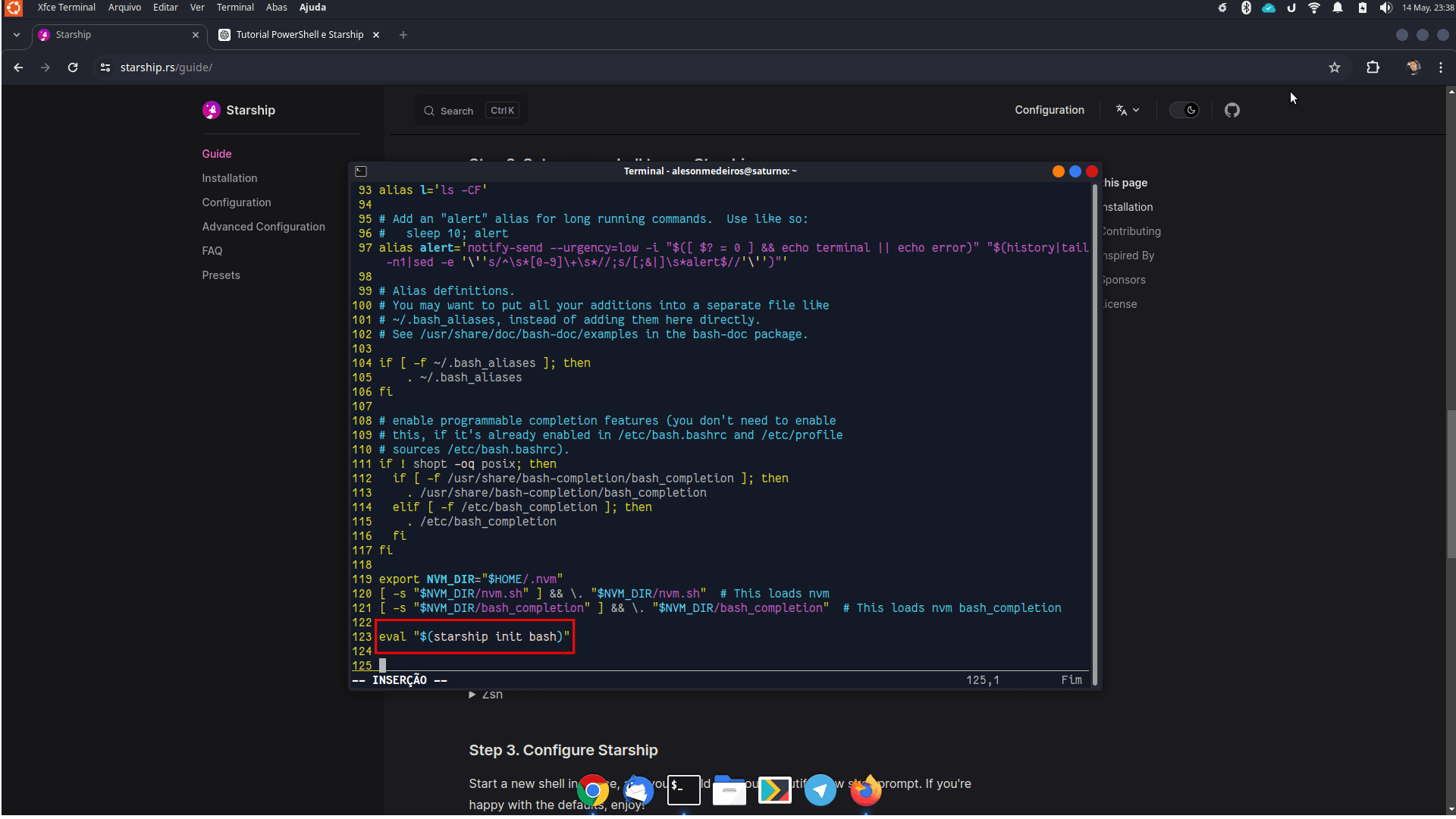
-
Salve e feche o arquivo.
-
Para aplicar as alterações, recarregue o arquivo
~/.bashrcexecutando:
source ~/.bashrc
Configurar um preset do Starship:
Agora que o Starship está instalado, você pode configurar um preset para personalizar o prompt. Por exemplo, você pode usar o preset bracketed-segments para adicionar segmentos entre colchetes ao prompt. Para configurar este preset, execute o seguinte comando no terminal:
starship preset bracketed-segments -o ~/.config/starship.toml
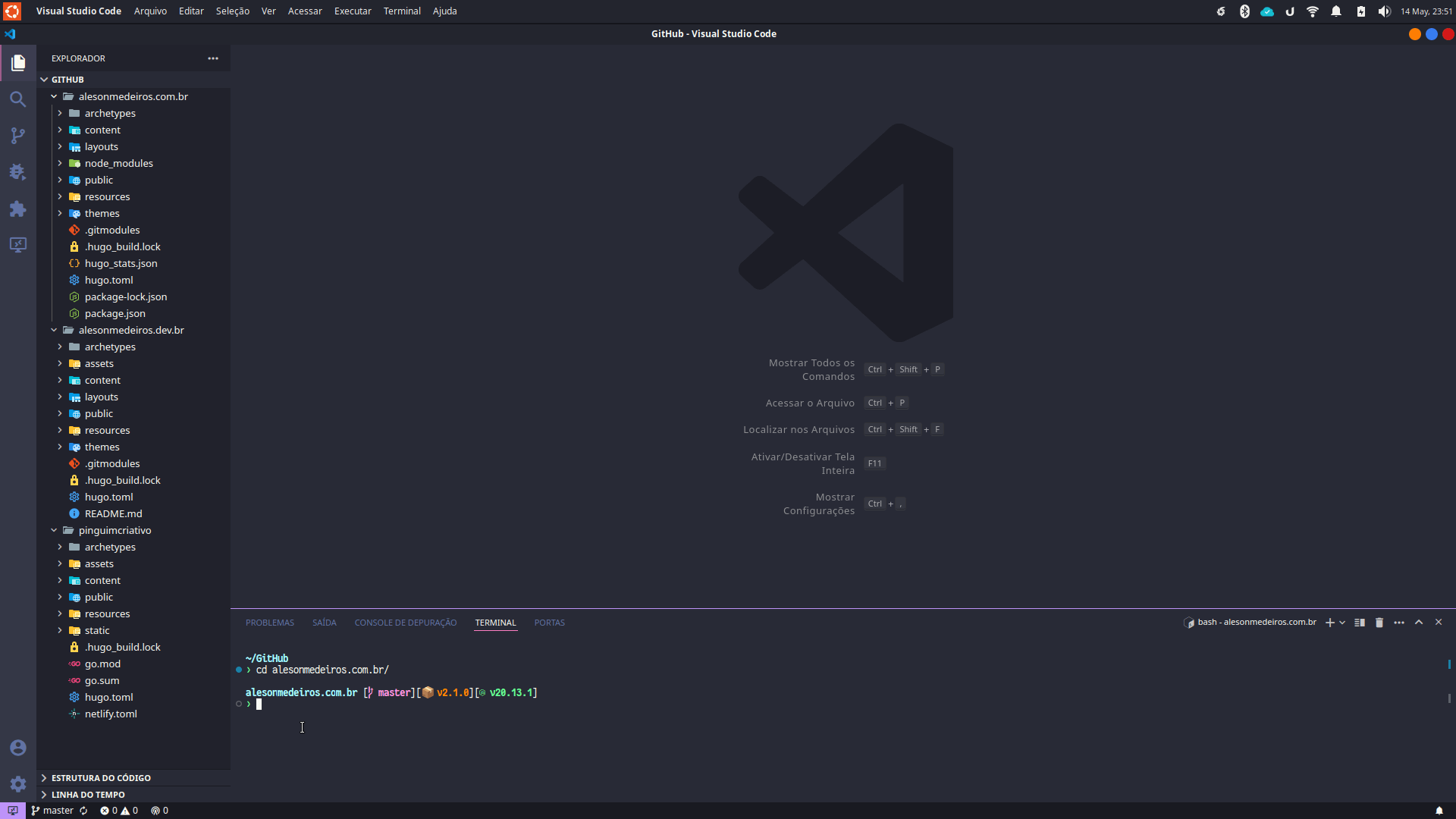
Neste tutorial, você aprendeu como instalar e configurar o Starship para o Bash no Ubuntu. O Starship é uma ferramenta poderosa que permite personalizar e melhorar a aparência e funcionalidade do seu prompt de terminal. Com o Starship configurado, você pode desfrutar de uma experiência de linha de comando mais rápida, eficiente e visualmente atraente. Experimente diferentes presets e opções de configuração para criar um prompt que atenda às suas necessidades e preferências!